2023. 7. 1. 07:00ㆍIT정보

안녕하세요 오티비컴퍼니입니다.
카메라, 드론, 등 usb를 사용하시는 분들이
정말 많죠~? 저 같은 경우만 해도
카메라와 드론을 많이 사용하기 때문에
정말 고용량의 영상들이 많이 왔다 갔다
하는데요 그러다 보면 포맷도 자주 하게 되고
usb를 제거할 때도 항상 안전하게
제거해 주어야 안에 내용들이 안전하게
있을 수 있겠죠 자 그래서 오늘은
usb 30초 포맷 안전하게 제거 방법 시스템 FAT32(기본값)
NTFS exFAT 할당 단위 크기 설정 알아보겠습니다.
1.usb 포맷 방법

제일 먼저 usb를 포트에 잘 꼽아줘야겠죠?
잘 확인하시고 꼽아주세요 저처럼 리더기를
사용해도 되고 컴퓨터에 직접 연결하셔도
괜찮습니다.

그다음 내 pc 클릭해서 들어가시면
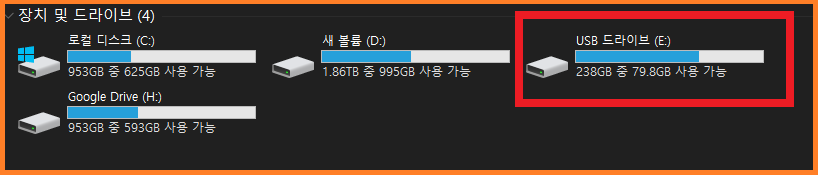
장치 및 드라이브에 usb가
인식돼있는 게 확인되실 겁니다.
와 238GB의 usb인데 159GB를
사용하고 있네요!!
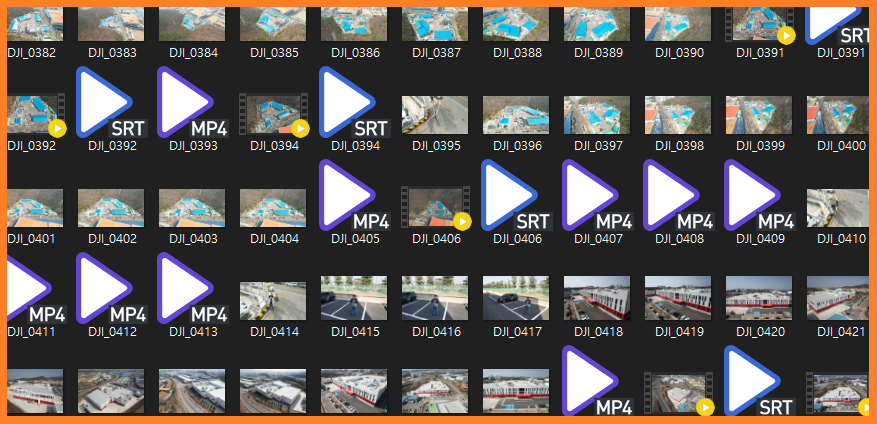
이렇게 그득그득하게 영상들이 차 있습니다.
아무래도 4K 화질의 영상 촬영을 많이
하다 보니 238GB 정도는 금방
채우는 거 같습니다.

자 다시 본론으로 돌아와서
USB 드라이브에 마우스 오른쪽 버튼
클릭해 주신 다음
'포맷(A)' 눌러줍니다.
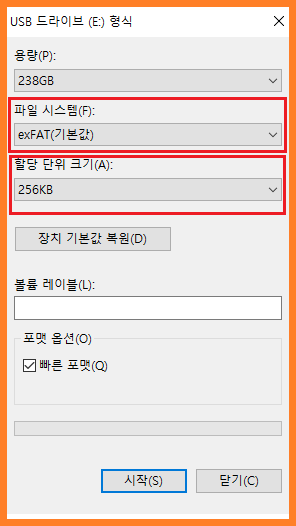
그럼 이런 화면이 나오는데 우선
파일 시스템, 할당 단위 크기에 대해서는
밑에서 알려드리도록 하고
바로 포맷 진행해 봅니다.

전 이렇게 설정을 해주고
시작 버튼을 눌렀습니다.
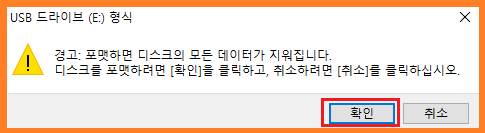
그럼 이렇게 무시무시한 멘트가 나오는데
혹시 모르니 꼭 백업을 먼저 진행하신 후
포맷하시는 걸 추천드립니다.

이렇게 한 번 더 기회를 주는데
이때까지 얼른 한 번 더 생각해 보시고
백업을 하지 않았다 생각 드신다면
백업 후 진행하세요 꼭!!
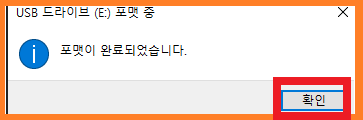
짠 '포맷이 완료되었습니다'라는
문구와 함께 포맷이 완료되었습니다.

이렇게 텅텅 비어있는 걸 볼 수 있죠
자 포맷하는 방법 참 쉽죠~?

2. 파일 시스템 FAT32(기본값)
NTFS exFAT 할당 단위 크기 설정법
자 위에서 제가 왜 저렇게 설정을 하고
진행했는지 파일 시스템과 할당 단위 크기
설정하는 방법 알려드리겠습니다.

파일 시스템 정리
1. FAT32(기본값)
포맷 시 지원하는 드라이브 최대 크기 32GB,
개별 파일 하나당 최대 4GB까지만 가능(매우 낮은 용량)
PC뿐만 아니라 다양한 운영 체제
사용에 대한 호환성이 좋고 안정성도 좋은 편
단점은 용량 때문에 4GB
이상 큰 파일을 넣을 수 없다는 것이 치명적이라고
할 수 있습니다.
pdf , 엑셀, 한글 파일등 문서 등과
자동차 블랙박스, TV 등에
추천
2. NTFS
포맷 시 지원하는 드라이브 최대 크기
256TB, 개별 파일 하나당 최대
16TB(용량 제한이 없다고 보면 됩니다)
가장 많이 사용하는 파일 시스템이지만
호환성이 매우 떨어져 윈도우에서만
사용할 수 있다고 보면 됩니다
윈도우 외 다른 디바이스에서 읽기
전용으로 사용할 수 있지만 인식하지
못하는 경우도 많습니다.
파일을 안전하게 윈도우에서만
사용하실 분들 추천
3. exFAT
포맷 시 지원하는 드라이브 최대 크기,
개별 파일 용량 제한이 없음
NTFS 호환성 문제를 개선한 파일
시스템이지만 안전성이 매우 취약함
PC에서 USB를 분리할 때 트레이에서
우클릭 안전 제거를 누르지 않고 그냥 뽑을 경우,
차후 인식이 안 되거나 내부 데이터가
사라지는 경우도 있으니 꼭 안전하게
제거해야 합니다.
영화, 영상 파일 등 고용량의
영상을 다루시는 분들에게 적합
조금 귀찮다는 단점이 있습니다
그래도 안전을 위해서라면
꼭 안전 제거하실 분들 추천
할당 단위 크기 정리
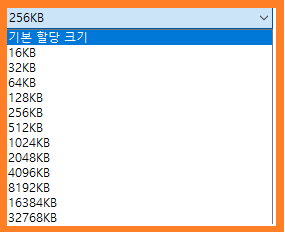
기본 할당 크기 : USB를 다양한 용도로
사용할 경우 기본 설정
작은 할당 크기 : 작은 문서 파일을 주로 담는
경우 유리
큰 할당 크기 : 영화 영상 등 고용량 파일을
주로 담는 경우 유리
용량이 클수록 읽기/쓰기가 빨라지지만
선택한 용량보다 낮은 용량을 넣을
경우 효율성이 떨어질 수 있습니다.
매번 데이터를 넣을 때 용량을 확인하는
것이 아니기에 그냥
"기본 할당 크기"를 선택해도 됩니다.
하지만 고용량의 파일을 다루거나 한다면
자신에게 맡게끔 설정해서 사용한다면
조금 더 나은 효율을 볼 수 있겠습니다.
3. 안전 제거 방법
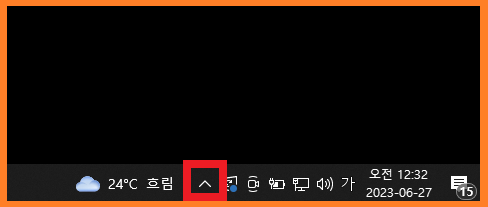
컴퓨터 하단에 "^"모양
클릭 후
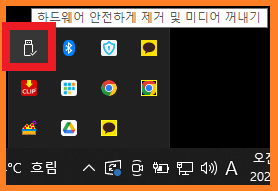
usb 모양 오른쪽 마우스 클릭해 줍니다.
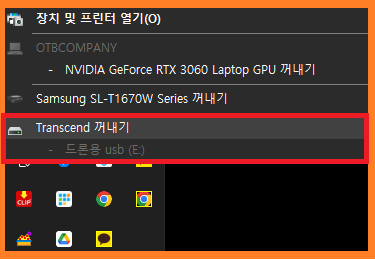
그다음 내가 원하는 USB 장치 선택 후
꺼내기 눌러주면

짜잔 안전하게 제거가 완료되었습니다.
참.. 쉽죠~?
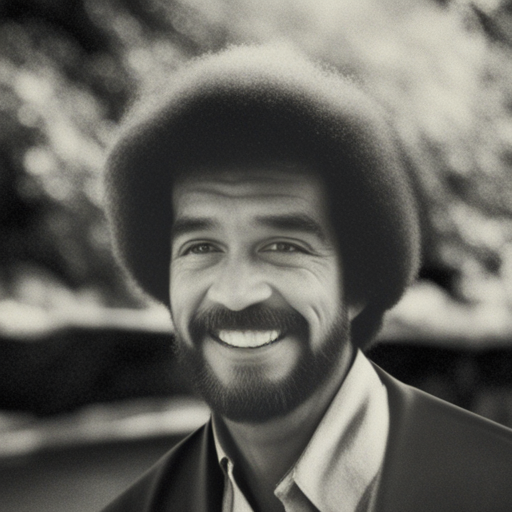
4. 결론은??
오늘은 usb 포맷 설정 법과 안전제거
알아보았는데요 안전 제거 방법이 오늘
내용 중에 가장 중요한 내용이 아닌가
생각이 듭니다. 결국에는 안에 있는
파일들을 잘 지키는 게 중요하죠
그래서 어떻게 설정을 하든
오늘 알려드리는 제거 방법을 사용하셔서
제거하시는 게 usb 수명과 파일의 안전을
지킬 수 있겠습니다.
'IT정보' 카테고리의 다른 글
| 영상편집비용 업체 찾고 있다면 ?? 경쟁 업체 몰래 얼른 보세요 (1) | 2023.12.20 |
|---|---|
| 홍보영상촬영을 위한 전문가가 추천하는 영상제작업체 고르는 법 (0) | 2023.12.20 |
| 동영상 재생이 안되요 안됨 H265 코덱 통합 팟플레이어로 60초 해결법 단축키 확대 축소 화면 캡처 재생 속도 조절까지 원스톱으로~ (0) | 2023.06.30 |
| 회사소개동영상 : 경쟁사와 내 브랜드를 차별화하고 싶다면 꼭 보세요 (0) | 2023.06.27 |
| 바이럴영상 : 영상제작의뢰 브랜드 인지도를 늘리고 싶다면 꼭 보세요 (0) | 2023.06.27 |
